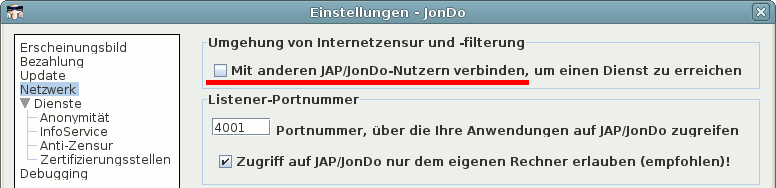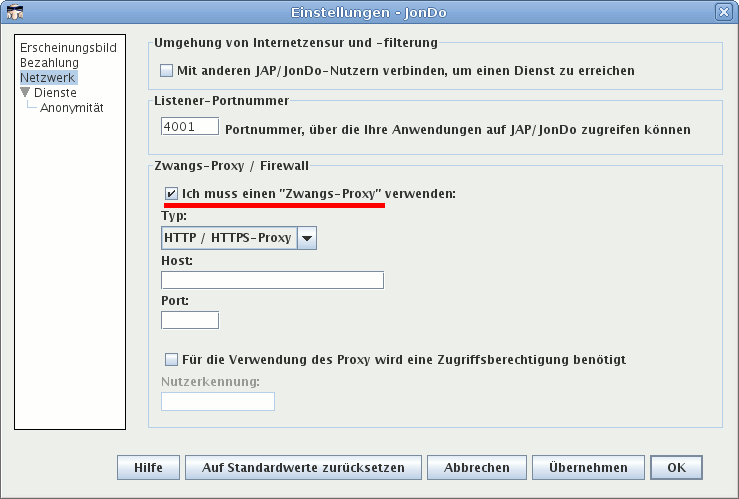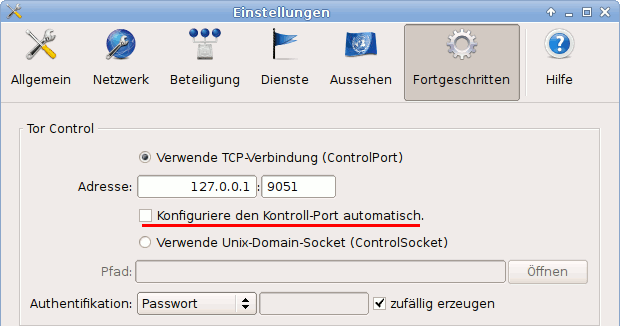|
Netzwerk
Um zu diesem Einstellungsfenster zu gelangen, klicken Sie
im Hauptfenster von JonDo auf Einstellungen und
wählen anschließend aus der linken Liste den Eintrag Netzwerk.
In diesem Abschnitt können Sie alle Einstellungen vornehmen, die
Netzwerkverbindungen des JonDo betreffen.
Umgehung von Internetzensur und -filterung
Diese Funktion ist erforderlich, wenn Sie keine Verbindung zum Dienst
herstellen können, etwa weil diese in der Firmenfirewall oder bei Ihrem
Internet Service Provider blockiert wird. Bitte nehmen Sie diese
Einstellungen nur dann vor, wenn Sie sich nicht direkt mit den Diensten
verbinden können. Sie reduzieren damit Ihre Bandbreite drastisch und der
Verbindungsvorgang wird unnötig erschwert.
Mit anderen JAP/JonDo-Nutzern verbinden, um einen Dienst zu erreichen
Durch Aktivieren dieser Option können Sie die Verbindung zu einem
Dienst über einen anderen JonDo vornehmen, der als Forwarding-Server agiert.
Listener-Portnummer
Damit JonDo Ihre Kommunikation mit dem Internet schützen kann, muss das
Programm zwischen Browser und Internet geschaltet werden. Eine solche
Zwischenstation wird als lokaler Proxy
bezeichnet. Die folgenden Einstellungen betreffen die Proxy-Funktionen des
Programms.
Portnummer
Tragen Sie hier die Portnummer ein, auf der JonDo die Verbindungen von
Ihrem Browser entgegen nehmen soll. Bitte beachten Sie, dass Sie die
Einstellungen in Ihrem Browser entsprechend anpassen müssen, falls Sie hier Änderungen
vornehmen. Anwendungen, die auf JonDo zugreifen sollen, müssen Sie auf
diesem Port für einen HTTP-Proxy auf localhost bzw. 127.0.0.1
konfigurieren. Manche JonDonym-Dienste
unterstützen zusätzlich zu HTTP auch das SOCKS5-Protokoll.
Hinweis
Die Portnummer ist bei JonDo auf 4001 voreingestellt. Wir empfehlen diese
Einstellung beizubehalten, da Sie mit vielen weiteren Einstellungen, unter
anderem in JonDoFox, abgestimmt ist.
Ändern Sie die Portnummer nur, wenn Sie genau wissen, aus welchem Grund
dies für Sie erforderlich ist.
Zugriff auf JAP/JonDo nur dem eigenen Rechner erlauben. (Nur in der
erweiterten Ansicht verfügbar.)
Wenn Sie diese Option aktivieren, kann nur Ihr eigener Rechner eine
Verbindung zu Ihrem JonDo aufbauen.
Ist sie deaktiviert, können alle Rechner in Ihrem Netz oder sogar
im Internet eine Verbindung zu Ihrem JonDo aufbauen. Dadurch könnten
Unbefugte Ihren JonDo zu illegalen Zwecken mißbrauchen und ggf. auch
Ihr bezahltes Guthaben verbrauchen. Solange Sie keinen triftigen Grund
haben, anderen Rechnern den Zugriff zu erlauben, wird empfohlen diese Schutzfunktion
aktiviert zu lassen.
In manchen Netzwerken ist eine Verbindung zum Internet nur über einen
Firmen- oder Provider-Proxy möglich. Falls dies bei Ihnen der Fall ist,
können Sie hier die Einstellungen vornehmen, die nötig sind, um JonDo
auf den Proxy zugreifen zu lassen.
Tipp: Wenn Sie möchten, können Sie auch ein lokal bei Ihnen
laufendes Tor-Programm hier als zusätzlichen Sicherheitsanker eintragen.
Die Verbindung wird dadurch allerdings langsamer.
Ich muss einen "Zwangs-Proxy" verwenden
Aktivieren Sie diese Option, um JonDo mitzuteilen, dass ein Proxy zum
Zugriff auf das Internet verwendet werden soll.
Typ
Stellen Sie den Typ Ihres Proxys ein. Mögliche Typen sind
"SOCKS-Proxy" oder "HTTP/HTTPS-Proxy".
Für Tor wählen Sie hier
"SOCKS-Proxy".
Host
Tragen Sie hier den Hostnamen oder die IP-Adresse Ihres Proxys ein.
Für Tor tragen Sie hier "localhost" ein.
Port
Tragen Sie hier den Port ein, auf dem Ihr Proxy Verbindungen entgegen
nimmt.
Für Tor tragen Sie hier "9050" ein.
Für die Verwendung des Proxy wird eine Zugriffsberechtigung
benötigt
Markieren Sie dieses Feld, wenn Sie sich an Ihrem Proxy anmelden
müssen.
Nutzerkennung
Tragen Sie hier Ihren Benutzernamen für den Zugriff auf den Proxy ein.
Das Passwort wird bei der ersten Verbindung zum Proxy automatisch
abgefragt.
Wenn Sie Tor aus dem TorBrowserBundle von TorProject.org zusammen mit anderen Internet-Anwendungen (wie z.B. JonDo) als Proxy verwenden wollen, müssen Sie die zufällige Auswahl des SocksPort von Tor deaktivieren und statt dessen einen fest vorgegebenen Port nutzen. Deaktivieren Sie die Option "Konfiguriere den Kontroll-Port automatisch" auf dem Reiter "Fortgeschritten" in den Einstellungen von Vidalia und starten Sie den Tor Daemon neu.
|  |


 |
 |

Einschränkungen bei den Dresden (JAP) Anonymiserungsservern
Nach reiflicher Überlegung haben wir uns entschlossen, die Downloadmöglichkeiten über die Dresden (JAP) Mixe etwas zu beschränken,
um eine fairere Nutzung der knappen Ressourcen unserer Server für alle Nutzer zu ermöglichen, die einfach "normal" im Web surfen wollen. mehr...
|
|